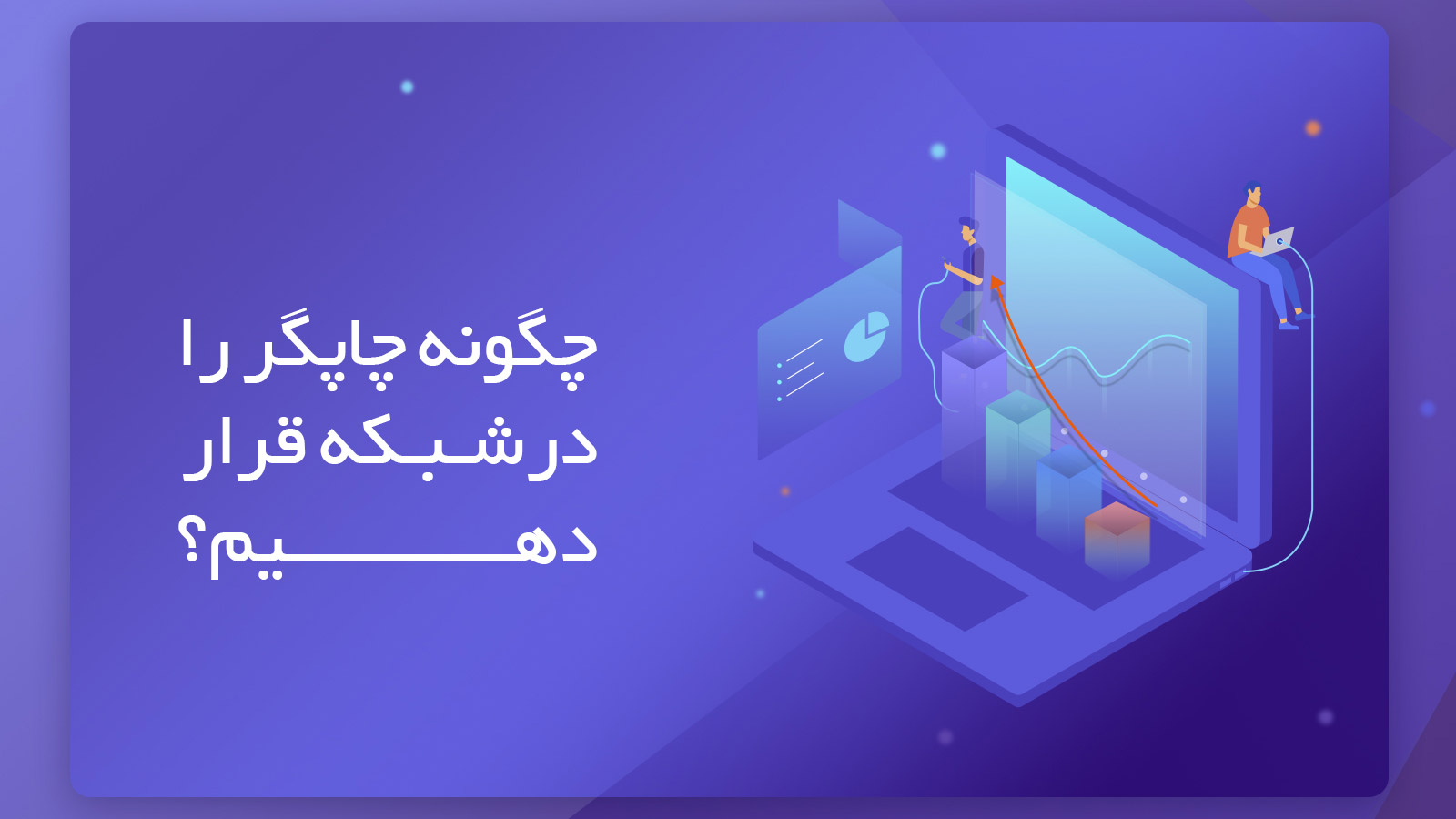معمولا یک شبکه کامپیوتری از اتصال چندین دستگاه کامپیوتر ایجاد می شود. در شبکه های شرکت ها و سازمان ها علاوه بر کامپیوترها، معمولا پرینتر و مودم نیز از اجزای ثابت و ضروری به حساب می آیند. البته واضح است که باید کامپیوترهای شبکه شرکت به پرینتری وصل باشند تا بتوانند فرم ها و اسناد و نامه های شرکت را پرینت بگیرند. اما ابتدا باید بدانیم چگونه چاپگر را در شبکه قرار دهیم.
بیاموزید چگونه چاپگر را در شبکه قرار دهیم
ابتدا باید اطمینان حاصل کنید از طریق کابل ، پرینتر به شبکه وصل باشد و کامپیوترها نیز به شبکه وصل باشند. حال بقیه کار ها نرم افزاری است و در داخل ویندوز باید تنظیمات را انجام دهید. برای این کار ابتدا از منوی استارت وارد Control Panel و بخش Device and printers شوید. سپس بر روی گزینه Add a printer که در بالای پنجره قرار دارد کلیک کرده و بعد از آن، از گزینه های نمایش داده شده، Add a network, wireless or Bluetooth printer را انتخاب نمایید.
دراین مرحله سیستم عامل ویندوز کامپیوتر، شبکه شما را اسکن می کند و پرینترهایی که برای به اشتراک گذاشته شدن به مدار شبکه وصل هستند را شناسایی می کند. از لیست نمایش داده شده پرینتری را که می خواهید به آن متصل شوید را انتخاب کنید و گزینه Next را بزنید.
اینجاست که ویندوز کامپیوتر شما به پرینتر متصل می شود و درایورهای مورد نیاز پرینتر برای چاپ را جستجو می کند. سپس ویندوز از شما تاییدی می گیرد و شروع به نصب درایورهای پرینتر می نماید. در مرحله بعد و در واقع پس از پایان نصب درایورها یک پنجره باز شده و به شما اطلاع داده می شود که کامپیوتر شما به پرینتر متصل شده است. سپس گزینه Next را بزنید. گزینه چاپ صفحه آزمایشی ارائه می گردد. می توانید در این مرحله صفحه آزمایشی را چاپ کنید و یا با فشردن دکمه Finish شروع به استفاده از چاپگر فرمایید
در این گام شما نیاز دارید تا چک کنید که به اشتراک گذاری پرینتر فعال باشد. منوی استارت را باز کنید و مجدد وارد Control Panel شوید. سپس بر روی Network and internet کلیک کنید و از گزینه های نمایش داده شده، Network and Sharing Centre را انتخاب کنید و از گزینه های سمت چپ Change advanced sharing settings را انتخاب کنید.
اطمینان حاصل فرمایید که گزینه file and printer sharing انتخاب شده باشد و سپس بر روی گزینه Save changes کلیک کرده و پنجره را ببندید. حال، دوباره منوی استارت را باز نموده و وارد Control Panel شوید. از لیستی که به نمایش در می آید گزینه View devices and printers را انتخاب کرده و سپس بر روی گزینه پرینتری که می خواهید به اشتراک گذاری شود کلیک راست نمایید. سپس گزینه Printer properties را انتخاب نموده و سپس بر روی زبانه Sharing کلیک کنید. در اینجا گزینه Share this printer را انتخاب نمایید. بر روی OK کلیک کنید تا عمل به اشتراک گذاری پرینتر به اتمام برسد. حال دیگرشما می توانید پرینترتان را با سایر دستگاه ها نیز به اشتراک بگذارید.
اگر نیاز به کمک دارید همین حالا با بخش پشتیبانی شبکه و پشتیبانی کامپیوتر رایان پشتیبان تماس بگیرید